 Microsoft Office Picture Manager для Windowsпоследняя версия: 2010.14, обновление от 19.07.2024
Microsoft Office Picture Manager для Windowsпоследняя версия: 2010.14, обновление от 19.07.2024

- Автор:MSPMANAGER
- Тип лицензии:Бесплатная
- Языки:Мульти
- ОС:Windows 8, 8 64-bit, 7, 7 64-bit, Vista, Vista 64-bit, XP, XP 64-bit
- Просмотров:158
- Скачано:63
Запуск нового пакета Microsoft Office 2013 расстроил некоторых пользователей – из основных программ исчез Microsoft Office Picture Manager или Диспетчер рисунков. Для многих решение разработчиков исключить редактор стало разочарованием пакета.
Однако не спешите возвращаться к старому пакету Microsoft Office, в этой статье я расскажу, как исправить подобный недостаток нового офиса.
Итак, каким образом установить на свой компьютер Picture Manager в Microsoft Office 2013?
Есть решение, опробованное мной на практике. При установке нового Microsoft Office 2013, обнаружила отсутствие так необходимого мне MS Picture Manager. Заниматься снова переустановкой мне было некогда (да и лень), я решила обратиться к интернету. В разделе «Центр загрузки» на программу SharePoint Designer 2010, скачивание которой абсолютно бесплатно. Программа является визуальным редактором, есть возможность создания сайтов и web-страниц. По отзывам пользователей SharePoint Designer отлично работает с Microsoft Office 2013 и в более ранних версиях 2007, 2003.
Конечно же, добавлю ссылки для скачивания редактора:
http://www.microsoft.com/en-us/download/details.aspx?id=16573 (для 32-разрядной Windows);
http://www.microsoft.com/en-us/download/details.aspx?id=24309 (для 64-разрядной Windows).
Перед установкой редактора необходимо выбрать нужный язык, и приступить к установке. Нажимаем кнопку «Настройка» в первом окне.

Выбираем из появившегося списка те компоненты, которые нам необходимо установить. Напротив ненужных компонентов нажимаем на черный треугольник.
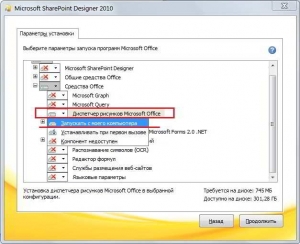
При появлении нового списка действий, также выбираем нужные пункты. На месте ненужного компонента жмем на значок жесткого диска, который перечеркнут крестиком. Теперь "Компонент недоступен". Если хотите оставить – жмете на значок жесткого диска - «Запускать с моего компьютера». Сейчас для меня необходима только установка Диспетчер рисунков, сам визуальный редактор на моем компьютере установлен ранее. Поэтому выбираю только его.
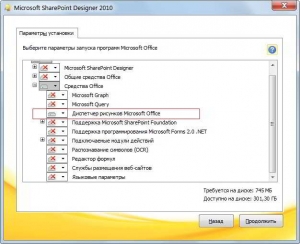
Теперь заходим в меню Пуск.
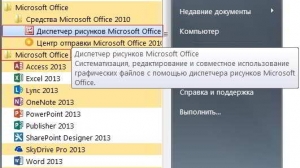
Заходим в программу Microsoft Office Picture Manager.
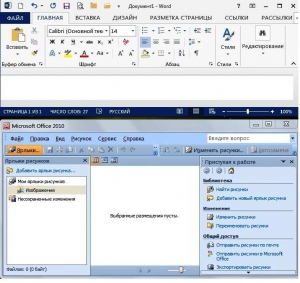
Все! Можно пользоваться установленным Диспетчером рисунков как раньше!
Буду рада, если статья в блоге КомпАс оказалась для Вас полезной, жду Ваших комментариев или вопросов по работе и установке редактора. Прошу поделиться в социальных сетях для распространения.
